注)掲載しているキャプチャ画像は Windows Vista Home Basic 32bit 版です。
注文方法1(画像の選択)
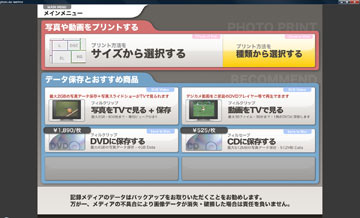
図のようなメインメニューが表示されます。
いくつかの選択肢が表示されていますが、ここでは「サイズから選択する」をクリックしてみます。
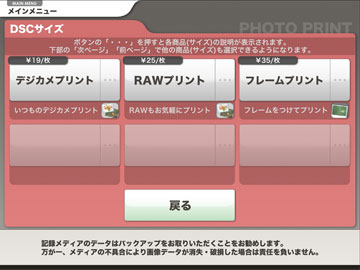
サイズ一覧が表示されますので、必要に応じてサイズを選択します。(ここでは「DSC」サイズを選択しています)
サイズをクリックすると図の種類選択の画面が表示されますので通常は「デジカメプリント」を選択します。
サイズやプリントの種類で不明な点はメニュー横の「・・・」をクリックすると説明画面が表示されますので参考にしてください。
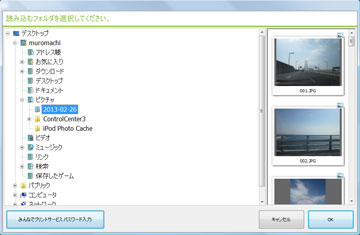
種類選択をすると画像の読み込みをします。
図のようにフォルダの中身を確認する事が出来ますので、プリントしたい画像が入っているフォルダを選択して「OK」をクリックします。
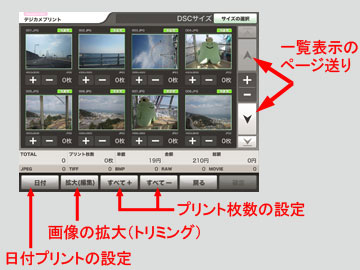
「フォルダの読み込みが完了しました」と言う画面が表示されたら「OK」をクリックします。
画面は図のような選択画面へ移ります。おおよその操作については図を参照ください。
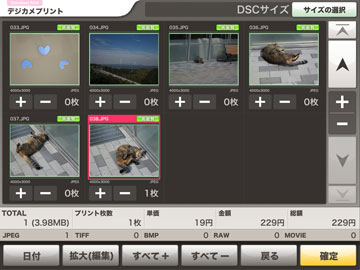
一通りの選択作業が終了したら「確定」をクリックします。
複数のサイズを注文したい場合は「確定」をクリックした後の画面で「他のサイズもオーダーする」をクリックする事で再度選択が面へと移ります。
