注)掲載しているキャプチャ画像は Windows Vista Home Basic 32bit 版です。
注文方法2(確認と送信)
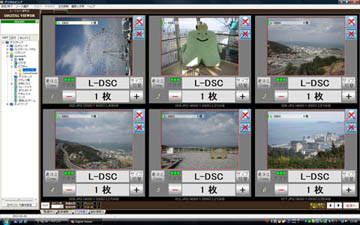
画面左下の方にある「注文詳細(2)」タブをクリックすると図のような画面になります
ここでプリントサイズの再選択やプリント枚数指定、選択の解除が出来ます。

グレー枠内の「サイズ切替」をクリックするとプリントサイズの変更が出来ます。この時に変化する赤枠内がプリント範囲となります。
クリックする毎にサイズが順に変わっていきますが、先に選択されているサイズと枚数は有効になったままなので、想定外のプリントが出来上がる可能性があります。充分ご注意ください。
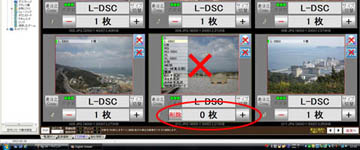
枚数表示横の「ー」「+」をクリックする事でプリント枚数を変更する事が可能です。
0枚表示のとき「ー」が「削除」に変わります。これをクリックすると、その画像はプリントリストから削除されます。
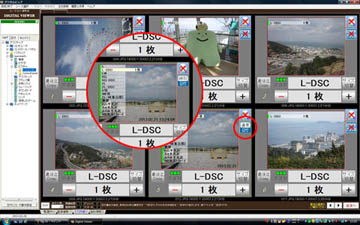
プリントに日付を入れるかを選択出来ます。
「通常」は撮影した日付のみ「時刻」は撮影した日付と時刻がプリントされます。
カメラ側で日付の写し込み(既に画像データの中に日付が入っている)が設定されている場合は「日付をプリントしない」設定にしても日付が写し込まれます。また、その状態で日付プリントを指定した場合、日付の文字が重なってしまう事がありますので、ご注意ください。
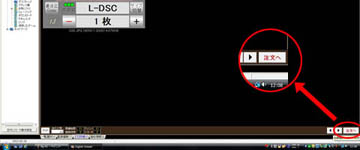
全ての画像でプリントサイズ及び枚数の設定が終わったら、画面右下の「注文へ」をクリックします。

ご注文内容の確認ウインドウが開きますので、プリントサイズ、枚数、金額などの内容をご確認ください。
間違いが無ければ「注文する」をクリックしてください。
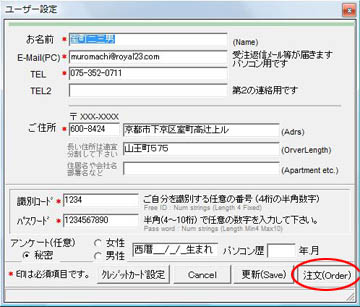
もう一度、注文者の情報に間違いが無いか確認の為、ユーザー設定画面が開きます。間違いなければ右下の「注文(Order)」をクリックします。
この時に入力情報の不備がありますと再入力を促す画面が表示されます。
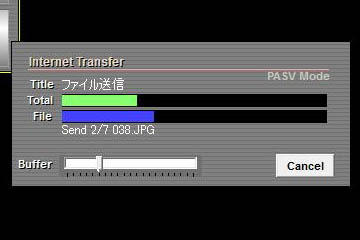
「注文(Order)」をクリックすると画像データが当店のサーバーへ送信されます。完了するまで、そのままお待ちください。
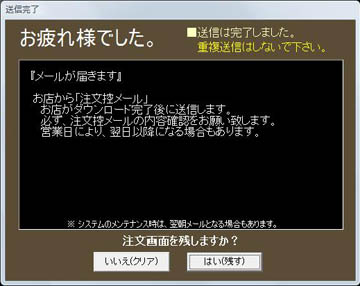
このウインドウが表示されたら、注文作業は完了です。
注文画面を残すかどうかを尋ねます。「いいえ(クリア)」をクリックすると初期画面に「はい(残す)」をクリックすると注文画面に戻りますが、注文自体は完了しているため重複注文には充分ご注意ください。
これで注文が完了しました。
