注)掲載しているキャプチャ画像は Windows Vista Home Basic 32bit 版です。
注文方法1(画像の選択)
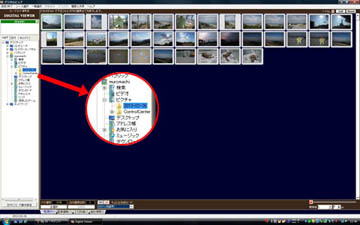
プリントしたい画像が入っているフォルダを選択します。通常は「ユーザー」>「ピクチャ」の中にありますが、お使いになっているデジタルカメラのソフトウェアによっては異なる場合があります。
また、当店ではお客様が使われている状態(カメラやソフトウェア)が分かりませんので「プリントしたい画像がどこにあるのか分からない」と言うご質問にはご返答いたしかねます事をご了承ください。
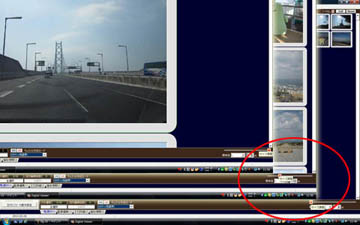
画面右下のスライダを動かす事で、表示される画像の大きさを変える事が出来ます。
左に動かすと小さく、右に動かすと大きくなります。
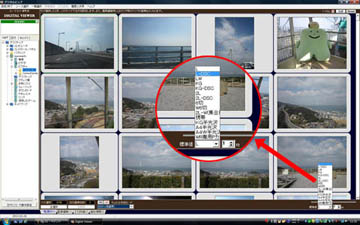
スライダの下に「標準値」と言う項目があります。ここでよく使うプリントサイズ及び枚数を設定する事が出来ます。
最初に注文ソフトを起動させると「Lサイズ」が「各1枚」と言う設定になっています。お使いのデジタルカメラがコンパクトタイプでしたら「L-DSC」を、一眼レフタイプでしたら「L」または「LW」を選択して頂く事をお勧めします。(後で個別に変更する事も出来ます)
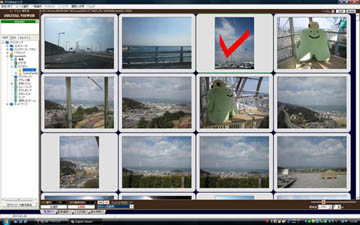
プリントしたい画像の上でクリックすると、図のようなレ印が入ります。印の入った画像が選択された画像になります。
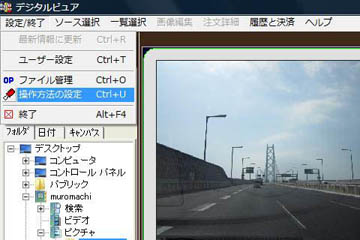
画像をクリックした際にシャッター音が出ますが、これは消す事が出来ます。
画面左上の「設定/終了」メニューから「操作方法の設定」をクリックします。
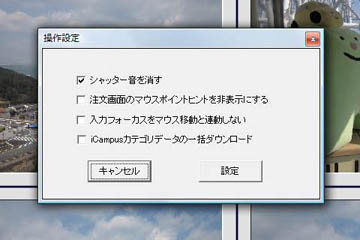
「操作設定」ウインドウが開いたら「シャッター音を消す」の左にあるチェックボックスをクリックします。
チェックマークがついた事を確認して「設定」をクリックしてウインドウを閉じます。
これで画像選択時にクリックしてもシャッター音が出なくなります。
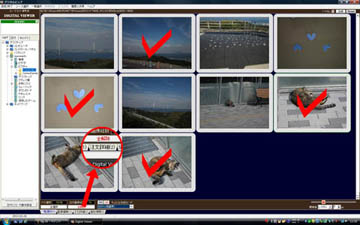
選択画面をスクロールしていき、プリントしたい画像にチェックマークを付け終わったら、画像選択は終了です。
画面左下の方にある「注文詳細(2)」をクリックして、次の手順に移ります。
